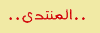السلام عليكم ورحمة الله وبركاتة
:: بسم الله الرحمن الرحيم ::
برنامج PhotoShop 9 CS2 كاملاً + keygen + شرح التثبيت والتنشيط بالصور + جميع التحديثات

إخواني الأفضال .. أقدم لكم اليوم موضوع أرجو من الله تعالى أن ينال على استحسانكم ..
موضوعي بإذن الله تعالى سيكون عبارة عن غاية لمن يبحث عن آخر إصدارة لبرنامج الجرافي** الرائع Adobe PhotoShop ..
حيث يحوي الموضوع مايلي :
- وصلة تحميل لبرنامج الـPhotoShop 9 CS2 (الإصدارة الأخيرة من البرنامج حتى تاريخه) كاملاً من الشركة الأم ..
- وصلة تحميل للـKeyGen المناسب للإصدارة والذي يمكنك من تسجيل البرنامج وتنشيطه ليصبح مستمراً ..
- شرح مفصل بالصور لعملية التثبيت والتسجيل ومن ثم التنشيط للبرنامج ..
- وأخيراً جميع التحديثات الخاصة بالبرنامج من موقع الشركة الأم حتى تاريخه ..
:::::: معلومات البرنامج ::::::اسم البرنامج : Adobe PhotoShop
رقم الإصدارة : PhotoShop 9 CS2 (الأخيرة حتى تاريخ طرح الموضوع حسب موقع Adobe)
الشركة المطور : Adobe
نوع البرنامج : برنامج تصميم وجرافي**
حالة البرنامج : كامل ومجاني ويتم تنشيطه باتباع الشرح
لغة البرنامج : English (ولا يدعم الكتابة باللغة العربية)
حجم البرنامج لنظام التشغيل Windows :
329.1MB
حجم البرنامج لنظام التشغيل Macintosh :
307.7MB
تحميل البرنامج لنظام التشغيل Windows (جميع إصدارات نظام التشغيل) :
تحميل البرنامج لنظام التشغيل Macintosh :
::::::::::::::::::::::::::::::::::: متطلبات تشغيل البرنامج ::::::- لنظام التشغيل Windows -
System requirements for Windows
Intel® Xeon™, Xeon Dual, Intel Centrino™, or Pentium® III or 4 processor
Microsoft® Windows® 2000 with Service Pack 4, or Windows XP with Service Pack 1 or 2
320MB of RAM (384MB recommended)
650MB of available hard-disk space
1,024x768 monitor resolution with 16-bit video card
- لنظام التشغيل Macintosh -
PowerPC® G3, G4, or G5 processor
Mac OS X v.10.2.8 through v.10.3.8 (10.3.4 through 10.3.8 recommended)
320MB of RAM (384MB recommended)
750MB of available hard-disk space
1,024x768 monitor resolution with 16-bit video card
:::::::::::::::::::::::::::::::::: تثبيت البرنامج وتسجيله :::::بعد تنزيل البرنامج وفك ضغطه سنجده عبارة عن المجلد الظاهر في الصورة التالية :

نقوم بتشغيل الملف Setup.exe الواضح في الصورة
** يمكن وضع البرنامج على CD وإنشاء ملف Auto Run للـCD بحيث يكون الإقلاع والإيقونة هي للملف Setup.exe وسيكون الـCD كأنه القرص الخاص بالبرنامج من السركة **
الآن ستظهر لك الشاشة التالية وسنبدأ خطوات التثبيت والتسجيل بالأرقام :
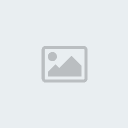
اختر اللغة (وعادة ما ستُترك كما هي)
1- اضغط زر OK
ستظهر لنا نافذة اتفاقية الاستخدام :

2- نضغط على Accept كما هو موضح في الصورة
الآن ستظهر لنا واجهة قرص التثبيت للبرنامج :

3- اضغط على Install Photoshop CS2 كما في الصورة
سيقوم ملف التثبيت بفحص إعدادات النظام وما شابهه وستأخذ هذه الخطوة وقت قصير

بعدها ستظهر لك الشاشة الترحيبية لبرنامج التثبيت :

4- اضغط على Next كما في الصورة
ستظهر لنا نافذة اتفاقية الاستخدام مرة أخرى :

5- نضغط على Accept كما هو موضح في الصورة
بعد الخطوة السابقة ستظهر أمامنا شاشة تسجيل البرنامج :

6- نقوم باختيار الخيار ( i have a serial number, install full version ) كما هو مبين في الصورة
الآن قم بتشغيل الـKeygen وقم بالتالي :

من الجزء الخاص بالـInstallation قم بالخطوات الـ3 التالية :
7- اختر Photoshop CS2 9.0 من الخانة الخاصة بتحديد الـApplication
8- ثم قم بالضغط على زر Generate ليقوم الـKeygen بتوليد SerialNumber للبرنامج
سيظهر الـSerialNumber الذي تم توليده في خانة Serial Number
9- أخيراً قم بنسخ الـSerialNumber الذي ظهر لك من الخانة
عد إلى برنامج التثبيت الذي تركته قبل تشغيل الـKeygen في الخطوة الموضحة :

10- قم بلصق الـSerialNumber الذي نسخته من الـKeygen في خانة الـSerial Number الموجودة في برنامج التثبيت كما بالصورة أعلاه
11- ثم اضغط على Next للاستمرار
سيظهر لك مكان تثبيت البرنامج على القرص لديك :

تستطيع تغيير مكان تثبيت البرنامج بالضغط على الزر Change واختير مكان للتثبيت على قرصك
12- قم بالضغط على الزر Next للاستمرار
بعدها ستظهر لك النافذة التالية :

وهذه النافذة خاصة بأنواع ملفات الصور التي ستجعل تشغيلها افتراضياً بواسطة برنامج الـPhotoShop أو الـImageReady
وشرحها باختصار كالتالي :
FileType : نوع ملف الصور
PS : PhotoShop
IR : ImageReady
NC : ترك الملف يعمل كما هو دون تشغيله بأحد البرنامجين السابقين
مثلاً ستجد الامتداد Jpeg تقوم بالاختيار بين تشغيله بالـPhotoShop أو الـImageReady أو تركه يعمل بالبرنامج الافتراضي له
13- قم بالضغط على الزر Next للاستمرار
الآن ستظهر لك نافذة تأكيد التثبيت .. وفيها يطلب منك برنامج التثبيت إعطاءه الإذن للبدأ في التثبيت

14- اضغط على الزر Install لتبدأ عملية التثبيت
ستظهر لك بعدها نافذة تحوي شريطاً كما في الصورة :

اتركها كما هي لحين انتهاء التثبيت (قد تأخذ منك هذه الخطوة بعض الوقت)
بعد انتهاء عملية التثبيت ستظهر لك النافذة التالية :

قم بالضغط على الزر Finish ..
الآن تم ولله الحمد تثبيت البرنامج والبرامج المرافقة له (كالـImageReady وغيرها) على الجهاز